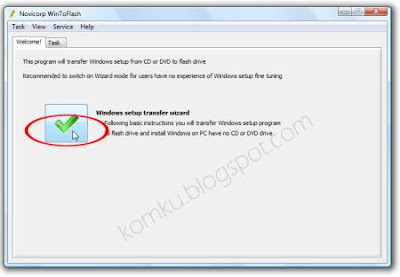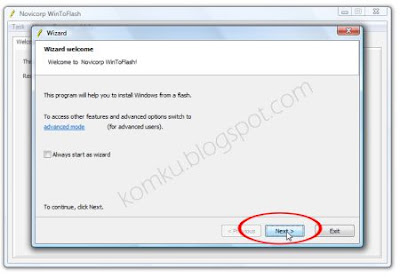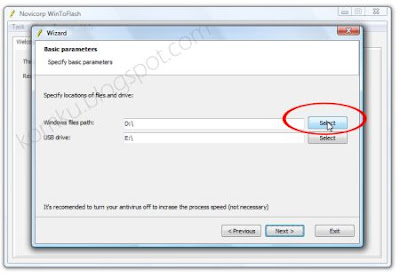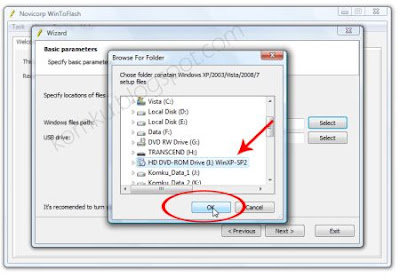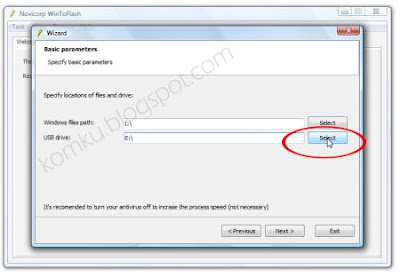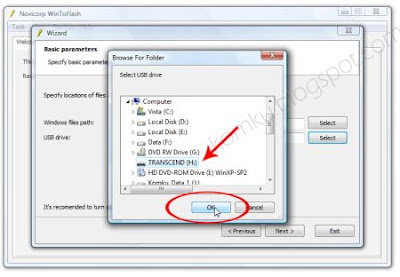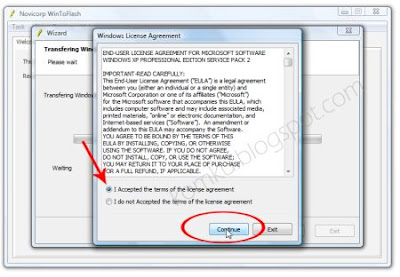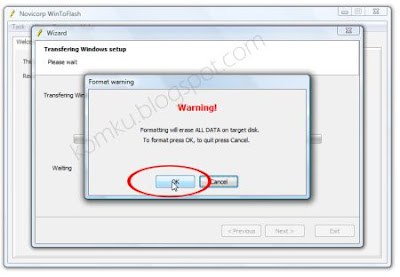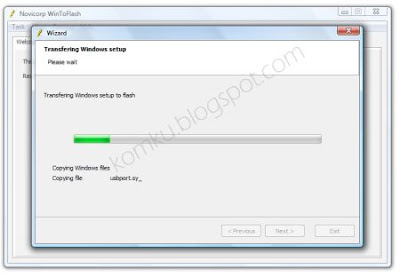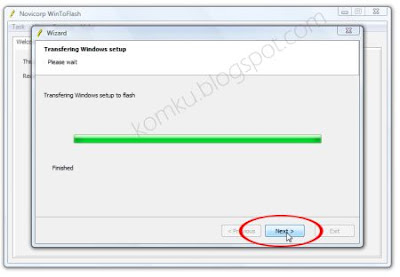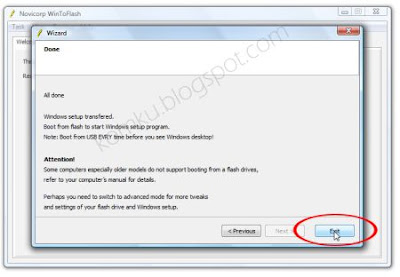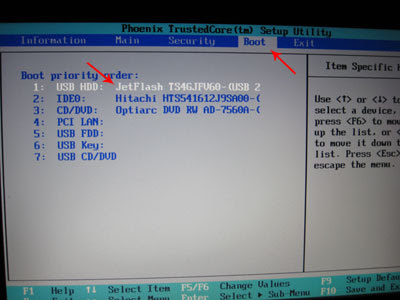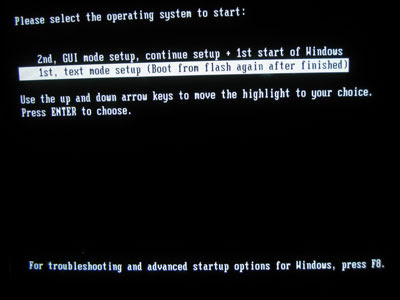Thank God, finally someone made a good application to make us easier install Windows from an USB Flashdrive, Pen drive, Flashdisk, etc... with WinToFlash you can install Windows XP/2003/Vista/2008/7 from USB Flashdrive easily. WinToFlash Step by step Guide Install Windows XP from USB Flash drive:Requirements:-USB Flash disk/Flash drive/Pen drive/Thumb drive, etc-Computer with CD/DVD drive to build this Windows XP setup Flashdisk (or you may use computer without CD/DVD drive, but you have to copy Windows XP setup files from another computer to your hard disk)-Computer with or without CD/DVD drive (e.g. Aspire One)Step 1:Download WinToFlash here http://wintoflash.com/download/en/from the Author: This software may contain bugs (spelling too).so if you find any spelling error please write a comment and correct itor report to support@novicorp.comdon't forget to write your WinToFlash version.Step 2:Extract the zip file, then double click on WinToFlash.exe
WinToFlash Step by step Guide Install Windows XP from USB Flash drive:Requirements:-USB Flash disk/Flash drive/Pen drive/Thumb drive, etc-Computer with CD/DVD drive to build this Windows XP setup Flashdisk (or you may use computer without CD/DVD drive, but you have to copy Windows XP setup files from another computer to your hard disk)-Computer with or without CD/DVD drive (e.g. Aspire One)Step 1:Download WinToFlash here http://wintoflash.com/download/en/from the Author: This software may contain bugs (spelling too).so if you find any spelling error please write a comment and correct itor report to support@novicorp.comdon't forget to write your WinToFlash version.Step 2:Extract the zip file, then double click on WinToFlash.exe Step 3:Click Accept button...
Step 3:Click Accept button... Step 4:
Step 4:
This program will transfer Windows setup from CD or DVD to flash driveRecommended to switch on Wizard mode for users have no experience of Windows setup fine tuning Windows setup transfer wizard Following basic instructions you will transfer Windows setup program to flash drive and install Windows on PC have no CD or DVD drive
Click the button to enter Wizard mode...
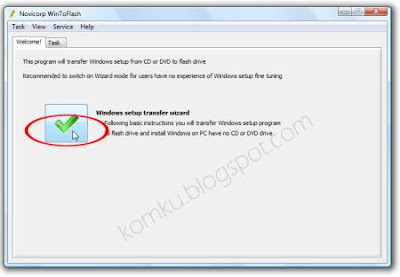
Step 5:
This program will help you to install Windows from a flash
To access other features and advanced options swicth to advanced mode (for advanced users).
for now, we will use wizard mode instead of advanced mode, so click
Next...
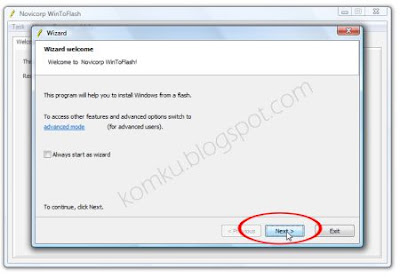
step 6:
Specify locations of files and drive
on
Windows files path click
Select button
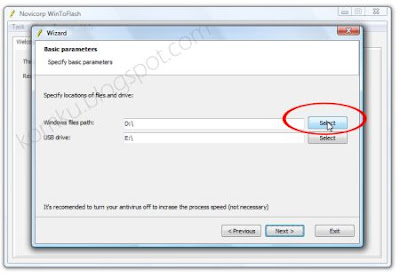
Step 7:
Select CD/DVD drive that contain Windows XP CD
or folder that contain Windows XP files... then click
OK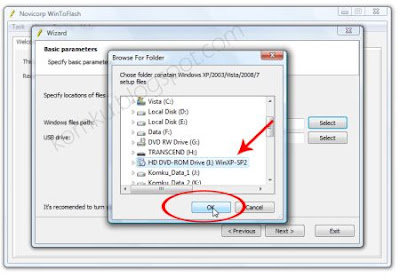
step 8:
Specify locations of files and drive
on
USB drive click
Select button
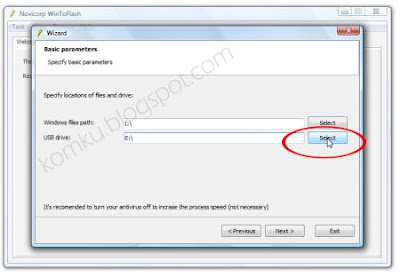
Step 9:
Select USB Flash drive ... then click
OK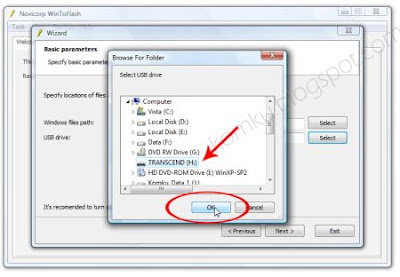
Step 10:
Specify locations of files and drive
Click
Next button...

Step 11:
Select "
I Accepted the terms of the license agreement" then click
Continue...
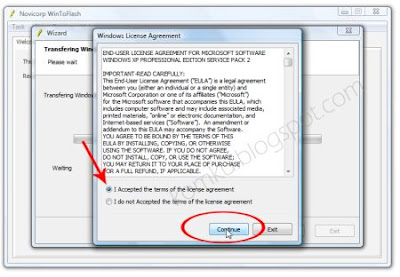
Step 12:
Warning! Formatting will erase ALL DATA on target disk. To format press OK, to quit press Cancel
Click
OK...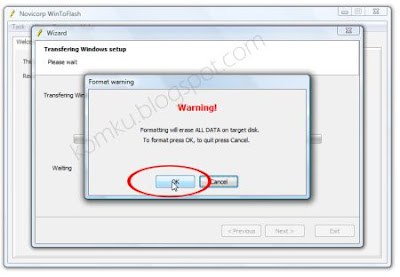
Step 13:
Please wait while WinToFlash transferring Windows setup to flash drive
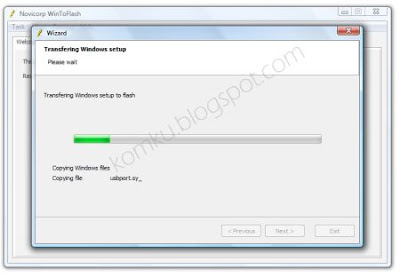
Step 14:
Finished... click
Next then
ExitUSB Flash drive ready...
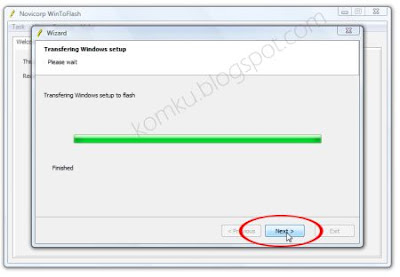
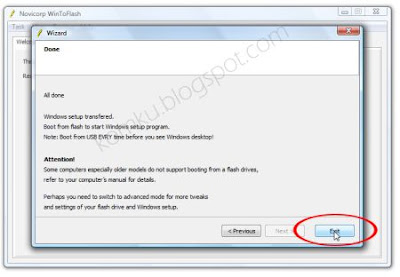
On computer without CD/DVD drive (e.g. Aspire One)
you must change the first boot order to USB Flash drive from BIOS. How to do this?
Change Boot order from BIOS:This is just for example (Aspire 4710)
your BIOS interface may be slightly different
Step 1:
Plug a Flash drive into a USB port on your computer/laptop

Step 2:
Turn on your laptop then hit
F2 rapidly (or
Del for some other machine)
then go to
Boot tab > change boot order > then hit
F10 key to
Save and Exit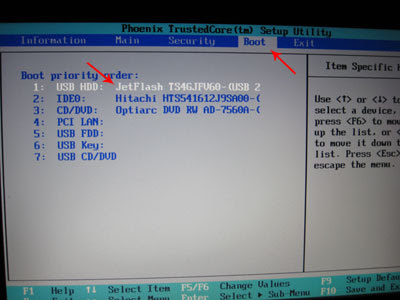
Now you can boot from USB Flash drive, first select
1st, text mode setup (Boot from flash again after finished)
then... on the first restart, select
2nd, GUI mode setup, continue setup + 1st start of Windows
Install Windows XP as usual...
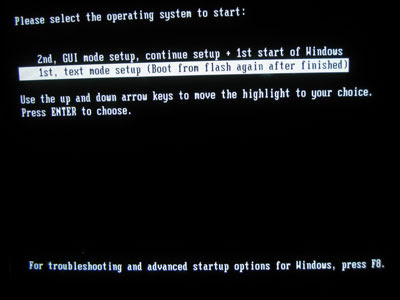
Good luck...